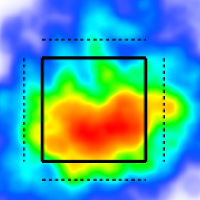Notes on Custom Pages
Google Sheets
Create a new Google Sheet.
Type a name for the document.
Add 4 columns: [PlayerID], [PlayerName], [TeamName], [Notes].
Share with TruMedia integrations email
Open the Share Google Sheets menu.
Copy and paste the email address below into the Add people and groups box:
Tap Send and select Share Anyway when prompted.
Copy SpreadsheetID
Copy the SpreadsheetID from the Google Sheets URL.
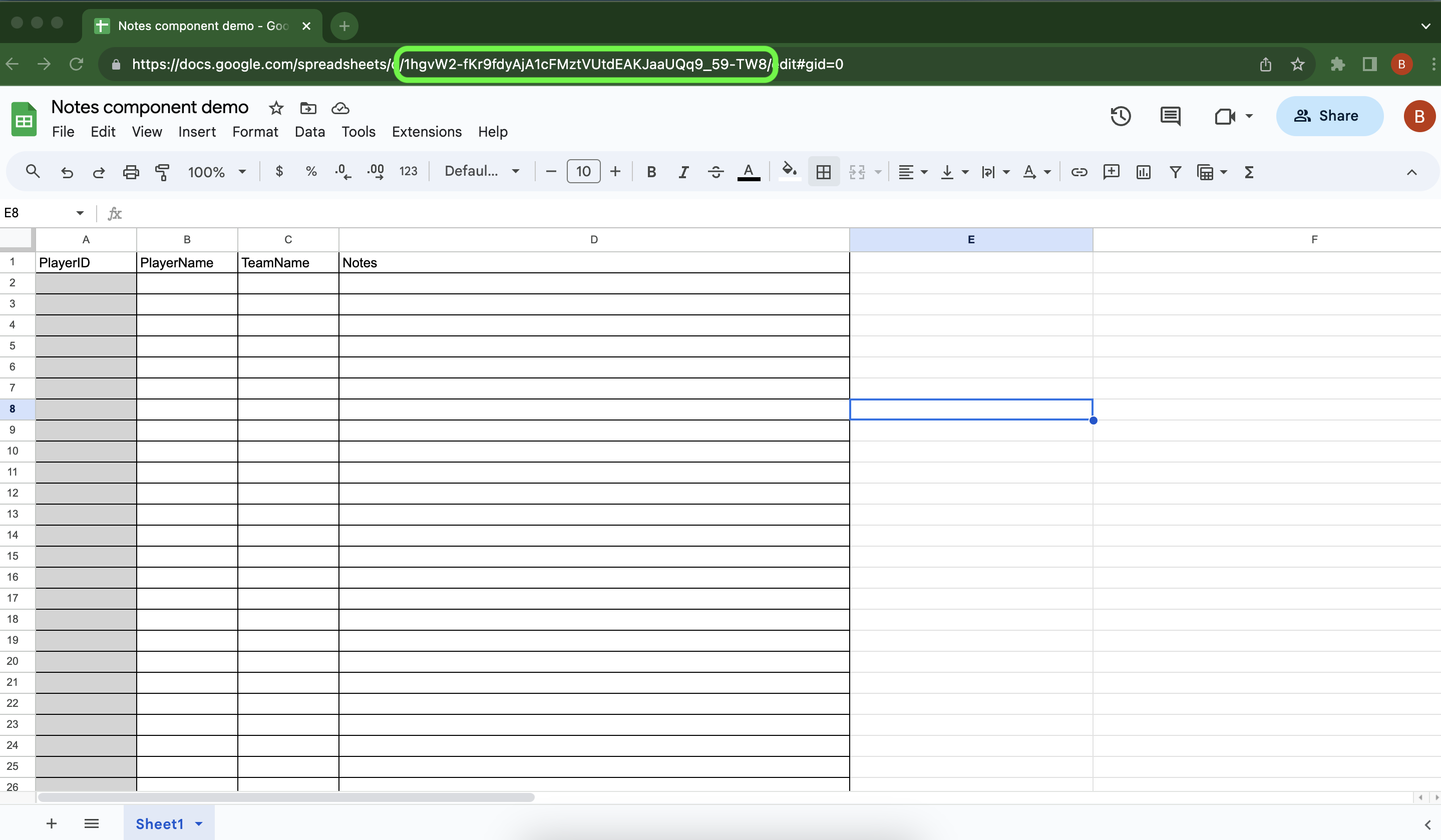
The spreadsheet id is the characters after /d/ until the next back slash
Custom Page Builder
Create Note component
Open the Custom Page Builder.
Add a Notes component where you want these notes.
Connect Google Sheets to the note component
Select Component Settings > Google Sheets.
Paste the SpreadsheetID in the Spreadsheet ID box.
Open PlayerID Col menu and choose [playerID].
Open Note Col menu and choose [Notes].
The Note Col menu tells the computer where to put the notes in this column on the Custom Page.
Add a title for the component
Hover over the component.
Select Component Settings.
Open the Title box and type a title for your graphic.
Export the team roster
Search a team.
Select the roster page.
Set the Filters and Qualifications to determine which players to include on the roster export.
Export the roster to a .csv file.
Turn the Display Columns Only setting off.
If it is on, the playerID column will not download.
Add the roster to Google Sheets
Open the .csv file and copy the [playerID] and [playerFullName] columns in the exported .csv file.
Paste them in the Google Sheet.
Add a [TeamName] column in the Google Sheet to organize the players by team.
Write notes for each individual player in their row of the [Notes] column.
Confirm the notes added on a Custom Page
Search the team on TruMedia
Select the roster page.
Open the Custom Page you created.
Search a player you wrote notes for and confirm they are on the Custom Page.